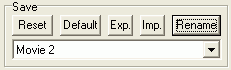
Instalirajte GordianKnot Rippack, onda instalirajte GordianKnot system pack. Također, instalirajte XviD codec.
Pokrenite Gordian Knot, odaberite slobodno mjesto u padajućoj listi u donjem desnom dijelu ekrana, kliknite na rename da bi mu dali ime. Sve će vaše postavke biti spremljene u ovom slotu i mogu kasnije biti korištene.
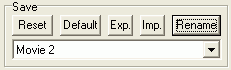
Pokrenite Robot4Rip.
Ovaj korak ćete morati napraviti samo jednom, te idući puta kada ubacite DVD moći ćete samo kliknuti na gumb Start.
Kada pokrenete r4r (Robot4Rip) odaberite Tools - Preferences.
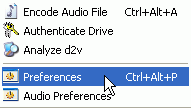
Prva opcija koju moramo namjestiti je mjesto gdje ćemo pohraniti naše ripane fileove.
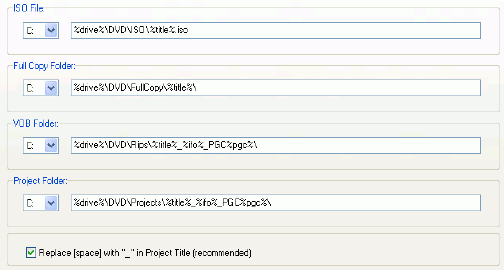
Moguće je ripati ISO image ili VOB datoteke. Nakon odabiranja diska za svaki od tri tipa datoteka možete odrediti i path ako želite. Pogledajmo u VOB direktorij da bi lakše razumjeli sintaksu:
%drive%\DVD\Rips\%title%_%ifo%_PGC%pgc%\
%drive% predstavlja slovo diska koje ste odabrali, u našem slučaju to je D. Onda imamo path D:\DVD\RIPs\ koju slijedi kompleksna kombinacija stringova.
%title% je naziv DVD diska (to ime ćete vidjeti nakon slova diska u Windows Exploreru), %ifo% pokazuje VTS (iliti ime IFO datoteke bez sufiksa i ekstenzije), a %pgc% za odabrani PGC.
Ako se naš DVD zove TRAINING_DAY, IFO datoteku nad kojom izvodimo parsing za glavni film je VTS_02, a PGC koji sadržava glavni film je PGC 01, dobivamo slijedeći path: D:\DVD\Rips\TRAINING_DAY_VTS_02_PGC1\.
Proslijedite na Full Copy/ISO image, tu ne morate ništa dirati:
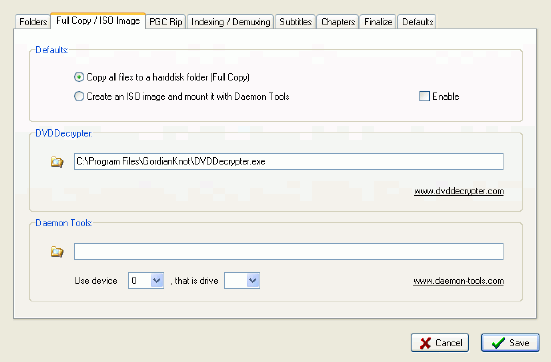
Sada pređite na rip, i podesite sve kao na slici:
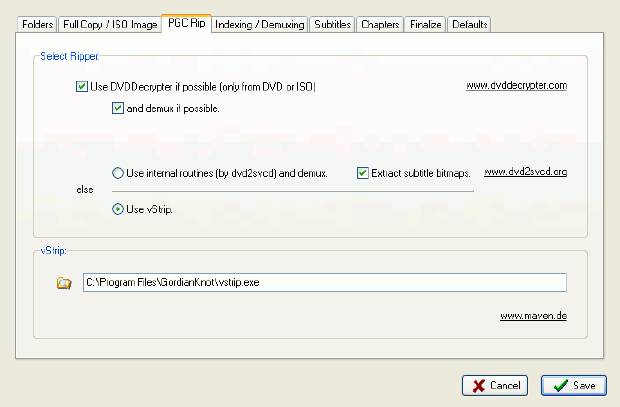
Pređite na indexing:
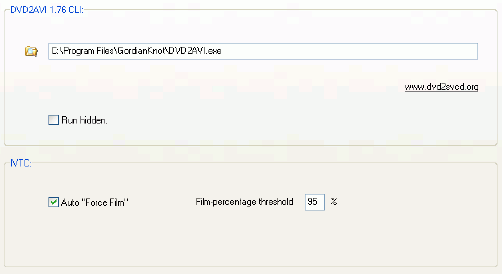
Preporučam da stavite percentage threshold na 95%. U slučaju da imate NTSC film ovo će automatski aktivirati force film za bolju kvalitetu. Ako force film nije aktiviran, poslije ćete morati provesti IVTC.
Ako je opcija run hidden aktivirana nećete vidjeti DVD2AVI dok radi, ali ako želite suprotno samo maknite kvačicu.
Za PAL filmove IVTC opcije nemaju nikakvog utjecaja.
Subititle opcije ćemo preskočiti jer ćemo ih vaditi pomoću SubRipa.
Također i ostale tabove možete ostaviti nepromijenjene, samo pazite da vam je na tabu defaults označeno samo PGC Rip i Indexing/Demuxing, te da je Process priority idle što znači da će se ti poslovi obavljati kada ništa ne radite na PC-u. Kliknite na Save.
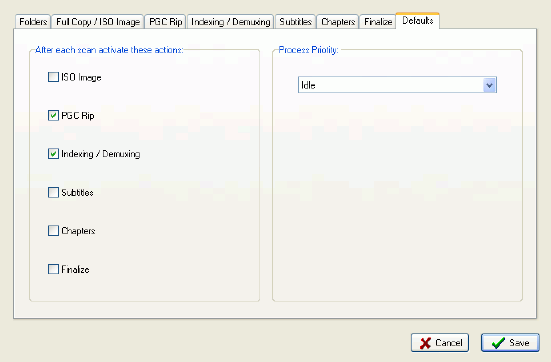
Otiđite na tools - audio preferences:
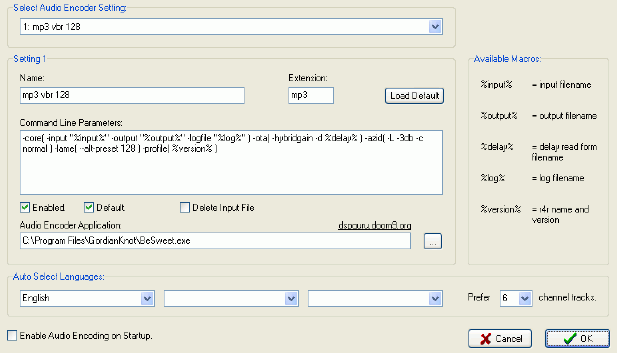
Ovdje možete napraviti mnoštvo profila, ali su najpopularniji već definirani. Opcija Auto Select Languages radi na principu da odaberete jezik koji želite, te ako su oni prisutni na DVD-u, bit će automatski kodirani bez da morate išta odabirati. Također možete (ako na diskupostoje) odabrati hoćete li šesterokanalni ili dvokanalni zvuk( ako obe postoje na disku) kodirat će se samo odabrana.
Ako želite da se audio automatski kodira kliknite na Enable Audio Encoding at Startup. Kliknite na OK.
Kada ste sve namjestili, stvari postaju mnogo lakše. Glavni ekran je podijeljen na 5 dijelova: PGC, Audio Streams, Subtitle Streams, Workflow i Project Options. Počnimo sa PGC-om:
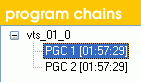
r4r će skenirati vaše DVD-e pri pokretanju, te ako je DVD pronađen sadržaj će biti prikazan. Po defaultu je glavni film automatski odabran pa ne morate ovdje ništa mijenjati. Ako želite procesirate eventualno neki drugi PGC samo ga odaberite sa liste.
Potom imamo audio tracks:
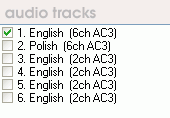
Ono što ste upisali u audio preferences će ovdje biti automatski odabrano. Audio trake koju su zasivljene nisu prisutne u odabranom PGC-u (ali su prisutne na DVD-u).
Slobodno možete selektirati ili deselektirati audio trake ili kliknuti desnim gumbom na njih ako želite primijeniti drugi profil.
Isto vrijedi i za subtitlove:
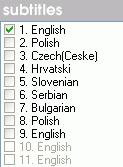
Onda imamo project options:

Po defaultu ime projekta odgovara imenu vašeg DVD diska, ali, naravno, to možete promijeniti. Još uvijek možete promijeniti mjesto na koje ćete spremiti vaše datoteke.
Sada konačno dolazimo do workflowa. Tu vidite što će se sve raditi i po kojem redoslijedu. Ono što je prekriženo se naravno neće izvoditi.

Da bi krenuli morate kliknuti na Start, a ako još nešto želite promijenite, samo desni klik na odgovarajući simbol i to je to.
Dok r4r procesira pokazat će vam log prozor. Nemojte ga zatvarati jer ako nešto krene krivo možete ga spremiti te poslati drugim ljudima da vam pomognu.
Na kraju, možete raditi sa više projekata, tj. poslagati ih. Čim ste počeli s procesiranjem, samo podesite drugi projekt i opet pritisnite start. Možete otići na Queue Manager (stisnite Ctrl-q ili Window - Show Queue Manager) možete vidjeti koji se projekt trenutno procesira te koju su tek na redu za procesiranje. Queue manager vam također dopušta da otkažete pojedine projekte.
>> BACK